| 일 | 월 | 화 | 수 | 목 | 금 | 토 |
|---|---|---|---|---|---|---|
| 1 | 2 | 3 | 4 | 5 | 6 | 7 |
| 8 | 9 | 10 | 11 | 12 | 13 | 14 |
| 15 | 16 | 17 | 18 | 19 | 20 | 21 |
| 22 | 23 | 24 | 25 | 26 | 27 | 28 |
| 29 | 30 |
- Rocky LInux
- lenovo
- 스마트 디스플레이
- Code-Server
- Kubernetes
- k8s
- 쿠버네티스
- talos linux
- TRACKPOINT
- 포토박스
- 미지아
- 트랙포인트
- 미니스튜디오
- ACASIS
- centos
- 외장SSD
- lubuntu
- k0s
- USB4.0
- 시놀로지
- VMM
- 빨콩
- 울트라나브
- IoT
- 탁상시계
- 가상컴퓨터
- 원격
- synology
- SSD인클로저
- Thunderbolt3
- Today
- Total
테크믈리에의 리뷰 공간
Synology VMM 우분투 구축기 2. Lubuntu 설치 본문
그러면 이번 시간에는 본격적으로 VMM에 가상 OS를 올리는 방법에 관하여 보도록 하겠다. 사용할 OS는 Lubuntu 20.04 LTS이며 다운로드는 다음 링크에서 할 수 있다.
Lubuntu 20.04 LTS 다운로드 링크: Downloads – Lubuntu
Lubuntu란?

우선 Lubuntu는 매우 생소한 OS이기 때문에 간략한 소개를 먼저 하도록 하겠다. Lubuntu는 우분투의 공식 변형판 중 하나로 보다 저사양 컴퓨터에서도 사용할 수 있게끔 Gnome 대신 LxQT라고 불리는 데스크톱 환경을 채택한 것이 특징이다. 데스크톱 환경을 제외한 나머지는 우분투 그대로이기 때문에 기존 우분투 환경에서 쓰던 모든 명령어를 사용할 수 있다는 게 장점이며 64비트에 2기가 이상 램만 달린다면 어떤 컴퓨터에서도 운용하는데 무리가 없다.

필자가 VMM을 위한 OS로 루분투를 고른 데에는 위와 같이 매우 가볍다는 점과 더불어 디자인이 매우 수려하다는 점, VMM과의 궁합이 좋다는 점이 있었다. 사실 리눅스 OS 중에는 1기가의 램조차 필요하지 않은 더 가벼운 OS도 있지만, 모두 시도해본 결과 우분투에 가장 가까운 루분투가 제일 호환성 문제가 적었고 실사용하기 좋았으며 디자인 역시 개인 취향에 잘 맞았다.
설치 방법
VMM에서 가상 컴퓨터 작성하기
우선, Brtfs로 포맷된 하드디스크가 이미 준비되어 있으며 시놀로지 패키지 센터에서 Virtual Machine Manager를 미리 설치해놓았다는 가정 하에 방법 설명을 진행하도록 하겠다.

Virtual Machine Manager를 실행하고 간단하게 파일 저장 위치 등을 설정하고 나면 다음과 같은 화면을 볼 수 있다. 우선은 당연하겠지만, 가상 OS를 설치하기 위해서는 이미지 파일이 필요하기 때문에 앞서 달아둔 링크를 통해 이미지를 다운받고 업로드를 하도록 하자. 그리고 어느 정도 효용성을 보여주는지는 모르겠지만 Guest Tool을 사용하면 보다 나은 성능을 보여준다고 하니 일단 다운을 받아두도록 하자.

이미지를 만들었다면 이제 가상 컴퓨터를 생성할 차례이다. Virtual Machine Manager의 가상 컴퓨터 탭으로 넘어간 뒤 생성을 누른다면 위와 같은 이미지를 볼 수 있다. 우리가 설치할 OS인 Lubuntu는 Linux의 하위 분류이기 때문에 Linux를 체크하고 다음을 누른 뒤 설치하고자 하는 저장소를 선택하고 다시 다음으로 넘어가 주자.

그러면 이러한 창을 볼 수 있을 텐데, 이름은 가상 컴퓨터의 이름으로 쓰고 싶은 값을 넣어주고 CPU number는 주고 싶은 코어 개수만큼을 주도록 하자. 현재 필자는 쿼드코어인 DS720+를 사용 중인데, NAS 자체는 파일 공유 시스템과 스트리밍 서비스, HomeAssistant 서버로 운용 중이며 리눅스 환경에 상시 접속해 있는 것이 아니기 때문에 코어 4개를 모두 할당해줘도 큰 문제를 느낀 적이 없어 4개 이상을 주는 것을 권장하는 편이다. 확실히 2 코어는 적기 때문에 2 코어만 줬을 때에는 리눅스 활용 시 어느 정도 속도가 느려지는 것을 느낄 수 있었다.
메모리는 최소 2GB, 권장 4GB 이상으로 본인이 주고 싶은 만큼 주면 된다. 본인의 경우에는 8기가 메모리를 추가하여 총 10GB의 메모리를 갖고 있고, 이 중 6GB를 Lubuntu를 위해 할당해주었다.
비디오 카드 옵션이 제일 중요한데, Lubuntu의 경우 반드시 vga로 값을 설정해주어야 한다. 그 외의 것으로 설정할 경우, 설치하는 과정에서 오류가 발생하는 것을 확인할 수 있었다.
그 외로는 CPU number 옆 톱니바퀴 버튼을 눌러 세부 설정이 가능한데, 굳이 수정을 하지 않아도 되기 때문에 자세한 언급은 하지 않고 넘어가도록 하겠다.
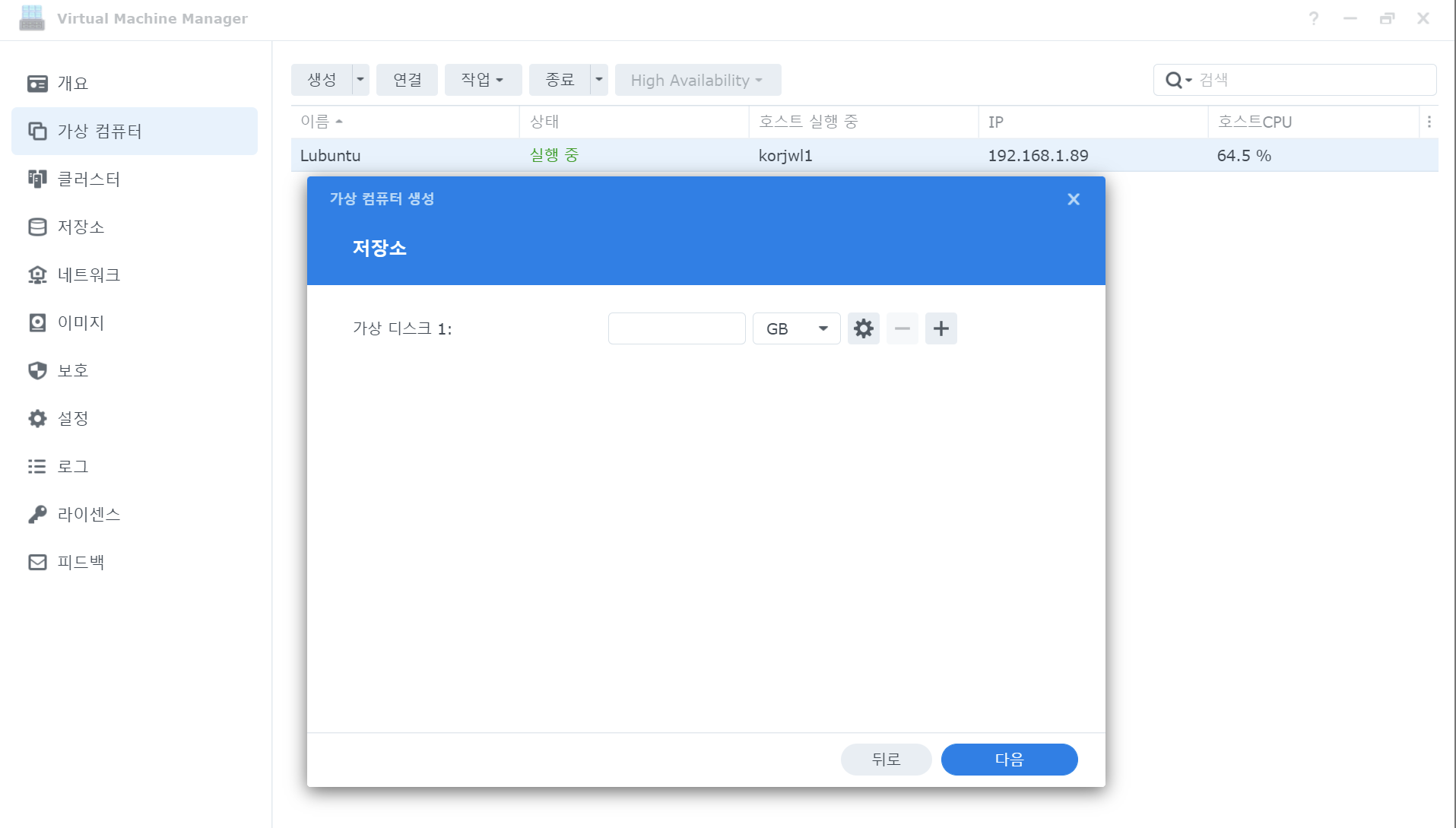
그다음으로 설정해줄 것은 저장소 용량으로 본인이 생각하기에 충분하다고 생각되는 양만큼 알아서 할당해주면 된다. 본인의 경우에는 추후에 SMB 프로토콜을 통하여 NAS의 저장장소와 연동할 생각이었기 때문에 우분투 프로그램을 설치하는데 충분한 용량 정도만 할당해주었다.
여기서도 마찬가지로 톱니바퀴 버튼을 통하여 세부 설정이 가능하지만, 기본 옵션인 VirtIO 인터페이스를 사용하여도 큰 문제가 생기는 것을 확인하지 못했기에 별다른 언급 없이 넘어가도록 하겠다.

네트워크 역시 본인이 NAS에 랜을 하나만 연결하여 사용 중이라면 옵션을 건드리지 않고 바로 다음 버튼을 눌러 넘어가면 될 것이다.

이제 마지막으로 설치할 OS 파일 등을 고르는 일만 남았다. 부팅용 ISO 파일은 아까 다운로드하여둔 Lubuntu 20.04 ISO 파일을, 추가 ISO 파일은 혹시 Guest Tool을 설치하고 싶다면 Guest Tool ISO 파일을 선택하여준다. 그다음, 자동 시작의 경우에는 '예'를 고르면 NAS 부팅 시 자동으로 가상 OS도 부팅이 되고, '마지막 상태'의 경우에는 NAS가 꺼지기 전 On/OFF 여부에 맞추어서 부팅을 시도하고 '아니오'의 경우에는 NAS 부팅 시 자동으로 OS가 부팅되지 않도록 한다. 여기까지 원하는 대로 설정을 맞혔다면 펌웨어와 키보드 레이아웃, 가상 USB 컨트롤러는 건들지 않고 그대로 다음을 눌러 넘어가도록 한다.

자, 이제 생성 후 가상 컴퓨터 전원 켜기 옵션을 체크하고 완료를 눌러 가상 OS를 실행하도록 하자.
Lubuntu 설치
이제 남은 일은 Lubuntu의 초기 설치를 완료하는 것뿐이다. 위에서 완성된 가상 OS의 화면을 보기 위해서는 연결 버튼을 눌러 VMM에 기본 내장된 noVNC 클라이언트를 띄우기만 하면 된다.
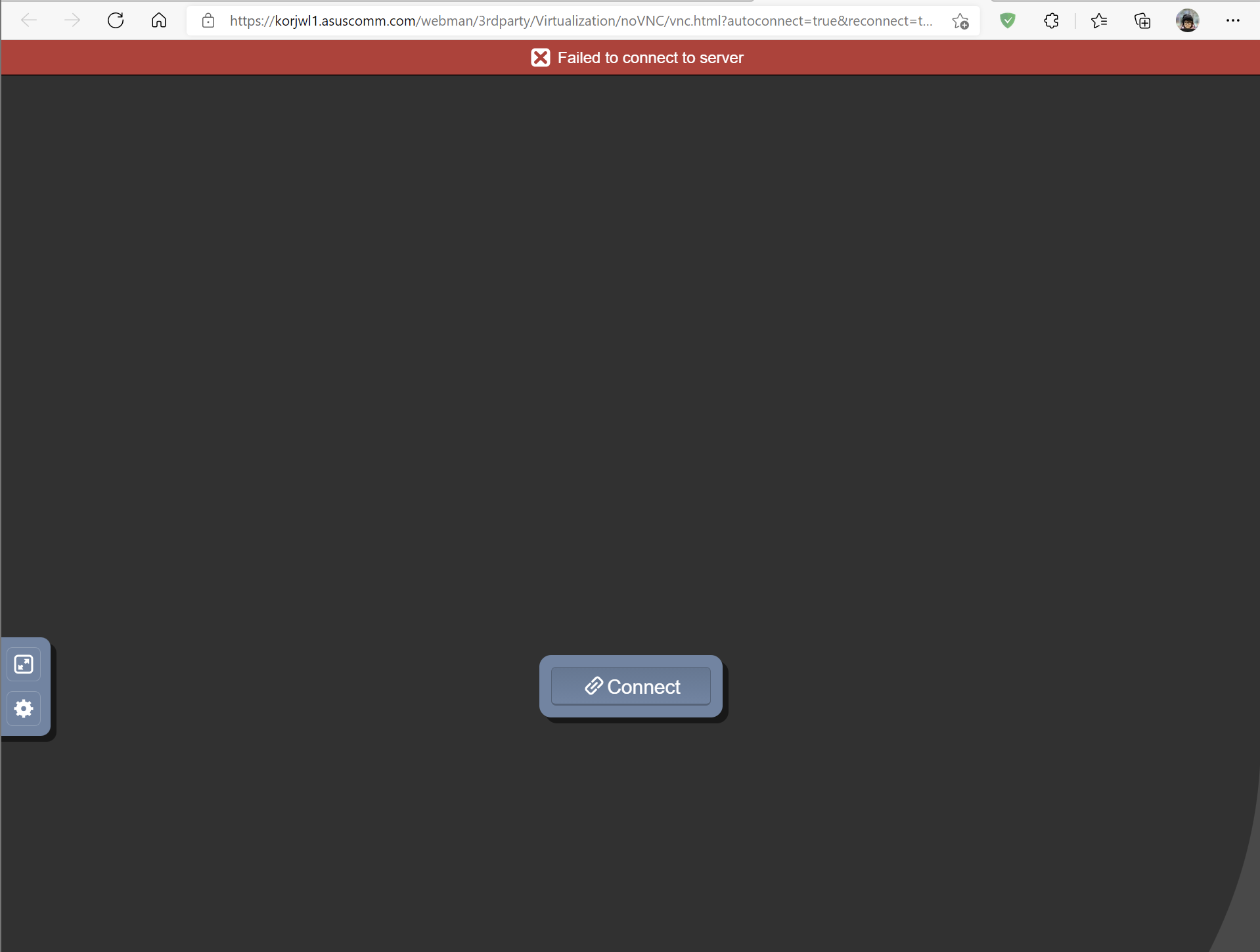
다만, 평소 습관대로 DDNS 주소를 통하여 NAS에 접근하여 작업 중이었다면 위와 같은 화면을 보게 될 것이다. 이는 VMM의 버그로 DDNS 주소일 경우에만 위와 같이 서버 연결이 실패하고 IP 주소로 접근하게 된다면 정상적인 화면을 볼 수 있다.

우선, 집에서 작업을 하던 경우에는 초기 시놀로지 설치 때와 마찬가지로 공유기에서 내부 할당해준 IP를 통하여 시놀로지로 다시 접근한다면 쉽게 해결되는 문제이다. 하지만 집 밖에서라면 이러한 방식으로 IP를 확인할 수 없기 때문에 다음 링크로 넘어가 본인의 DDNS 주소에 할당된 IP 주소 값을 얻어와 접근하도록 하자.
DDNS IP 주소 확인 사이트: IP 주소 정보 (infobyip.com)

정상적으로 IP를 통하여 다시 접근했다면 위와 같은 화면을 볼 수 있다. 우리는 단순히 이 상태에서 쓰고 싶은 것이 아니라 Lubuntu를 설치하여 사용하고 싶은 것이기 때문에 Install Lubuntu 20.04 LTS 실행파일을 열어주자.

정말 친절하게도 모든 부분이 한글화가 되어 있으며 딱히 이상한 번역이 있는 곳도 없기 때문에 손쉽게 따라올 수 있을 것이다. 우선은 별다른 것을 건드리지 말고 다음 버튼만 쭉 눌러주도록 하자.

여기서는 파티션을 나눌 것이 아니라면 디스크 지우기를 선택한 후 다음을 눌러 넘어가도록 하자.
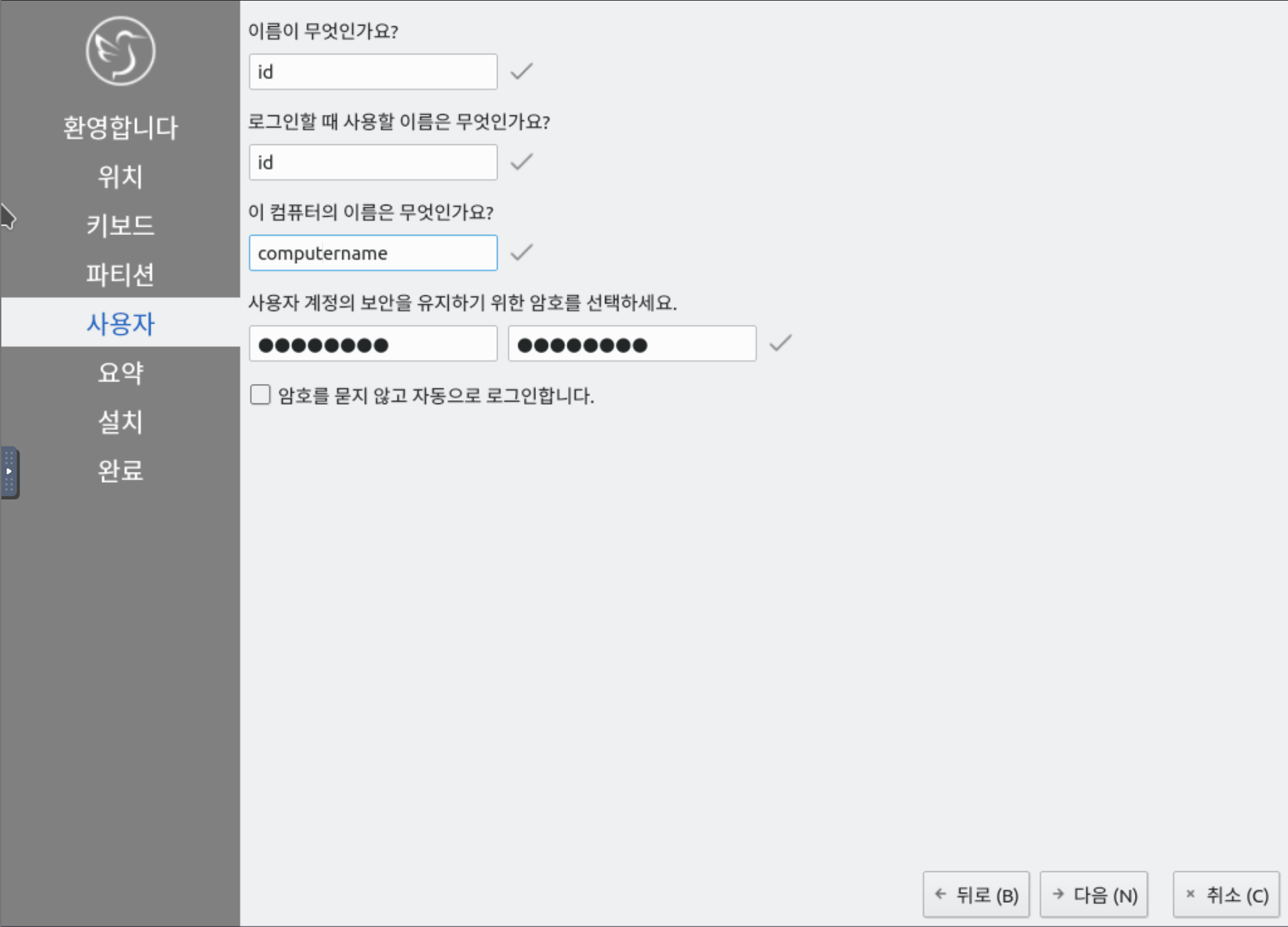
여기는 이제 우분투 환경에서 사용할 관리자 계정을 생성하는 단계이다. 이름의 경우에는 원격 접속 시 입력하게 될 ID에 해당하기 때문에 자신이 편한 ID를 써주도록 하고 컴퓨터의 이름은 네트워크 환경에 노출될 컴퓨터의 이름이기 때문에 알아보기 쉽게 지어주도록 하자. 여기까지 한 다음 다음을 누르고 설치를 누른다면 Lubuntu의 설치가 진행된다.

설치가 모두 완료된다면 위와 같은 화면이 나오게 된다. 바로 지금 재시작을 눌러 실행시켜도 상관은 없지만 개인적으로는 여기서 지금 재시작 옵션을 풀고 완료를 누른 다음 우분투의 종료 옵션으로 종료시키거나 다시 Virtual Machine Manger 창으로 넘어가 수동으로 종료를 시키는 것을 추천한다.

성공적으로 가상 OS를 종료시켰다면 편집을 눌러 기타로 들어가 ISO 파일들을 전부 마운트 해제시켜주도록 하자. 그 다음 다시 전원을 넣어주고 연결을 눌러 OS가 제대로 부팅되는지 확인하도록 하자.
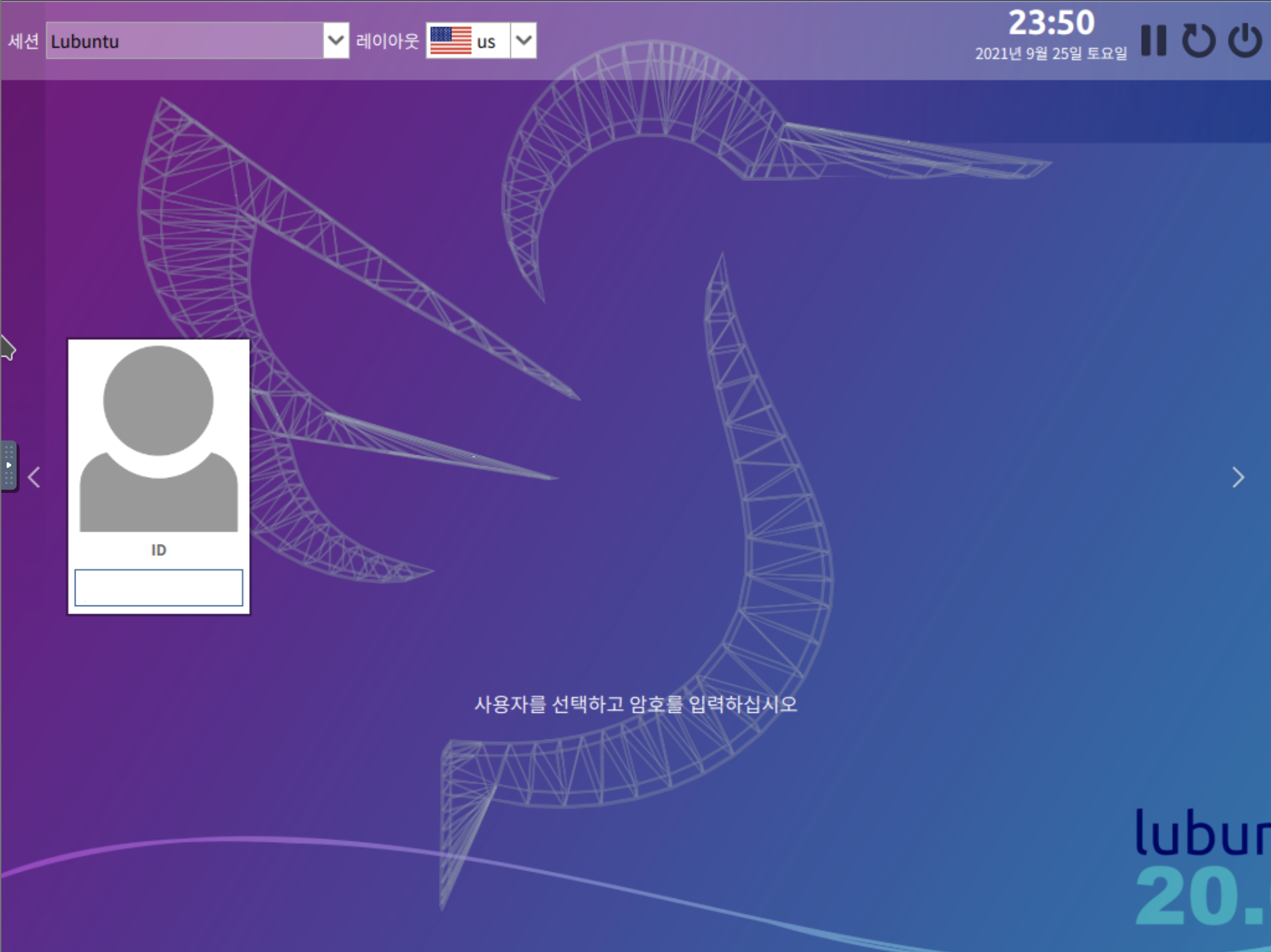
제대로 부팅되었다면 Lubuntu의 설치는 성공적으로 끝난 것이다. 기초 프로그램들의 설치 및 보다 편한 원격 접속을 위한 설정은 다음 글에서 다루도록 하겠다.
'프로그래밍|소프트웨어' 카테고리의 다른 글
| OPNsense 설정기 1. HA-Proxy를 이용한 Reverse Proxy 구축 (1) | 2024.10.28 |
|---|---|
| K8S 환경에 CloudNativePG를 사용하여 PostgreSQL Cluster 구축하기 (0) | 2024.10.28 |
| Synology VMM 우분투 구축기 4. Code-Server 구축 (1) | 2021.09.23 |
| Synology VMM 우분투 구축기 3. VNC 서버 구축 (16) | 2021.09.23 |
| Synology VMM 우분투 구축기 1. 서론 (0) | 2021.09.23 |




